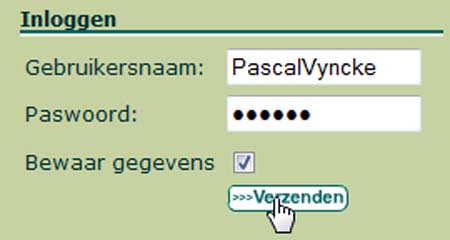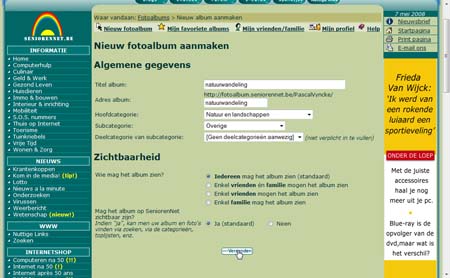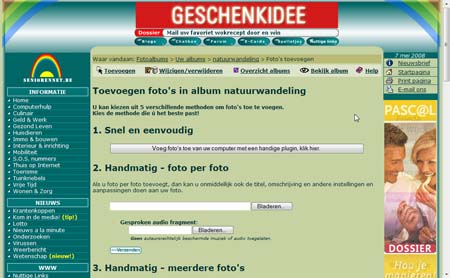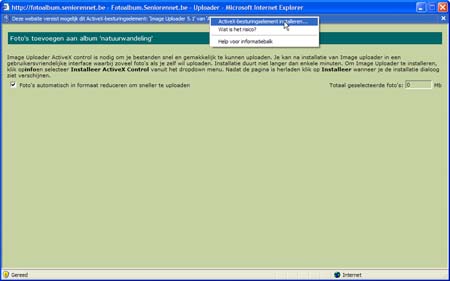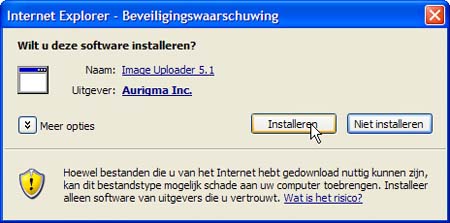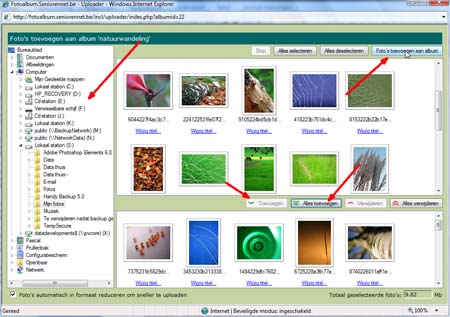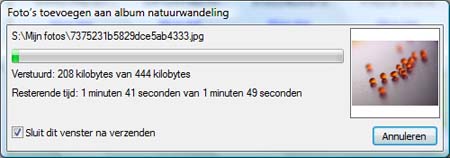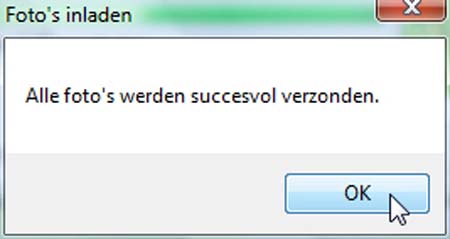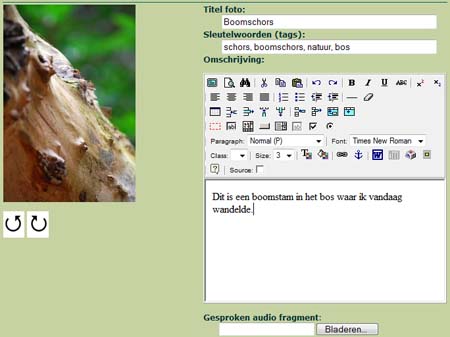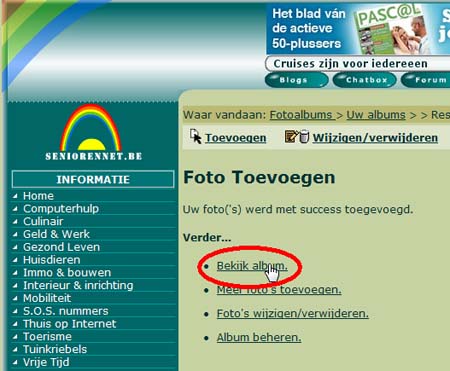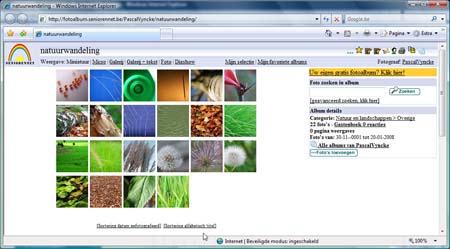Stap 2: nu starten: een nieuw album maken en foto's toevoegenAls je eenmalig geregistreerd bent zoals eerder uitgelegd, dan kan je nu echt aan de slag. We gaan nu een album aanmaken en deze vullen met een aantal foto’s. De eerste stap die je altijd zal moeten doen is surfen naar http://fotoalbum.seniorennet.be en vervolgens moet je inloggen. Dit inloggen is het opgeven van je gebruikersnaam en wachtwoord dat we eerder zelf hebben gekozen. Geef deze gegevens in. Indien je niet elke keer deze wil ingeven, kan je het vierkantje aanklikken “Bewaar gegevens”. Klik op de knop “verzenden”met je linkermuisknop.
We willen een nieuw fotoalbum aanmaken, je klikt in het menu dat verschijnt op “Nieuw fotoalbum aanmaken”, en dat doe je met de linkermuisknop.
Als eerste geven we de titel van ons fotoalbum in. Dit kan eender wat zijn dat je zelf kiest. Ik kies voor dit voorbeeld de naam “natuurwandeling”. Het tweede dat je kan kiezen is het unieke adres waar het fotoalbum zal op te vinden zijn. Standaard is dat gelijk aan de titel, maar je kan dit ook anders doen. Het adres is steeds http://fotoalbum.seniorennet.be/[uw_gekozen_adres]/[gekozen_fotoalbum], dus je eigen gekozen adres dat je koos bij de registratie, gevolgd door een zelf gekozen naam voor je fotoalbum. Vervolgens kies je een categorie waar het album toe zal behoren. En vervolgens kies je een subcategorie. Omdat mijn fotoalbum gaat over een natuurwandeling, kies ik voor “natuur en landschappen”. Je kan nu nog kiezen voor wie het fotoalbum zichtbaar zal zijn. Standaard is dat gewoon voor iedereen. Maar wil je het privé houden en enkel voor vrienden of familie zichtbaar maken, dan is dat ook mogelijk.
Je album is aangemaakt! Zo eenvoudig is dat! Nu moet je natuurlijk nog wel foto’s toevoegen aan het album. Je krijgt de pagina hiervoor al onmiddellijk te zien.
Je hebt diverse mogelijkheden om foto’s toe te voegen. Je kan de bestanden een voor een selecteren van je computer, je kan foto per foto toevoegen, je kan ze via e-mail toevoegen of als je ze al ergens op een internetadres hebt staan ze zo toevoegen. Maar, het handigste van allemaal is de eerste mogelijkheid die je ziet staan: “snel en eenvoudig”. Hiermee kan je zoveel foto’s toevoegen en dit heel gebruiksvriendelijk. Klik op de knop “Voeg foto’s toe van uw computer met handige plugin”. Er zal een nieuw scherm worden geopend. Dit nieuwe scherm gaat zorgen voor het eenvoudig toevoegen van je foto’s. De allereerste keer ga je wel iets speciaals moeten doen. Het zal eerst een aantal seconden een blanco scherm zijn. Daarna zal er een melding komen. Afhankelijk van je browser en je besturingssysteem (XP of Vista) ziet dat er anders uit. Indien bovenaan een balk verschijnt zoals op volgende foto, klik je er met je linkermuisknop op en klik je op “ActiveX-besturingselement installeren”.
Indien er meldingen komen, klik je steeds op “Installeren”, “Install”, “OK” of “Doorgaan”.
Hoogstens enkele minuten duurt deze installatie. Het is gelukkig maar eenmalig. Alle volgende keren in de toekomst hoef je dit niet meer te doen. Het zal dan allemaal onmiddellijk verschijnen. Je krijgt nu het scherm te zien om je foto’s te selecteren.
Links zie je de mappen van je computer. Klik de juiste map aan waar de foto’s staan die je wil toevoegen aan je album. Heb je op die map geklikt, dan zal rechtsboven in het vak al de foto’s uit die map verschijnen. Nu kan je kiezen welke foto’s je effectief wil gaan toevoegen. Wil je een of enkele foto’s uit die map, dan kan je ze aanklikken en slepen naar het onderste witte vak. Ofwel klik je ze aan met je linkermuisknop en klik je op de knop “Toevoegen”. Indien je nog foto’s wil toevoegen, kan je nog andere mappen openen en verder foto’s toevoegen naar het vak rechtsonder. Heb je een foto per ongeluk toegevoegd die je toch niet wil, dan klik je ze aan en druk je op de knop “Verwijderen”. Ben je klaar? Dan kan je rechtsboven op de knop drukken met je linkermuisknop op de foto’s toe te voegen aan uw album.
Nu krijg je een schermpje te zien zoals op de volgende foto.
Het toevoegen van foto’s op een album duurt namelijk eventjes. Dit komt omdat de foto’s moeten worden verstuurd naar internet. Net zoals het een tijdje duurt om een grote e-mail te versturen, zo duurt het ook eventjes om foto’s te versturen naar het internet voor een fotoalbum. Afhankelijk van de snelheid van je internet en van de grootte en aantal van je foto’s kan dit enkele seconden duren, of zelfs enkele uren. Je ziet de computer aftellen. Intussen tijd kan je op een andere website surfen, in een ander programma bezig zijn of gewoon iets in het huishouden doen. Wanneer de computer klaar is, dan krijg je hiervoor een melding.
Klik met je linkermuisknop op “OK”. Je wordt nu naar een nieuwe pagina gestuurd. Eigenlijk is het nu al klaar! Al je foto’s staan in het fotoalbum. Maar je hebt nu nog de mogelijkheid om een titel te geven aan elk van de foto’s, sleutelwoorden toe te voegen en eventueel een omschrijving. Dat is niet verplicht. Je kan dat doen bij enkele foto’s of allemaal, of natuurlijk helemaal niet. Het kan echter wel nuttig zijn voor zowel jezelf als de mensen die je foto’s gaan bekijken om er een titel of een woordje uitleg bij te zetten. Het ingeven van trefwoorden doe je door woorden in te geven die overeenstemmen met de foto. Zo kan je voor een boomstam bijvoorbeeld “boom, boomstam, boomschors, bos, park, natuur, boswandeling” ingeven. Deze trefwoorden worden achteraf gebruikt om de zoekfunctie aan te sturen. Indien iemand bij je fotoalbum iets wil zoeken, kan het zo supersnel worden gevonden.
Het is dus niet verplicht, maar wel aangeraden. Ben je klaar? Dan klik je op de knop “Verzenden”. Je krijgt nu een bevestiging te zien. Je kan je fotoalbum al onmiddellijk bekijken door op “Bekijk album” te klikken met je linkermuisknop.
Wil je nog foto’s toevoegen, dan kan je op “Meer foto’s toevoegen” klikken. Wil je nog een omschrijving of titel wijzigen, of misschien een foto terug verwijderen, dan kan dat via “foto’s wijzigen/verwijderen”. Ik klik een keer op “Bekijk album”, en krijg netjes alle foto’s te zien, zoals je ook op volgende foto kan zien.
Herhaal de stappen in dit album opnieuw voor je volgende nieuwe albums. Op SeniorenNet is er geen beperking van aantal albums per gebruiker, je kan het dus zo vaak doen als je zelf wenst!
|